Downloading A Software
Written by Jerry Stern
Webmaster, Software Knowledge Base
Apr 30, 2020. Downloading Dropbox. Your Dropbox download should automatically start within seconds. Once the download finishes, click Run to start installing Dropbox.
Downloading is how you copy a file from a website to your computer, tablet, or device. An upload is when you send a file to a website. Downloads are mostly used for program installations, apps, documents, and anything else that you need a local copy of. Uploads are mostly used for sending documents.
Here’s how to download the file using Internet Explorer, version 11, running in Windows 8.1. Downloads in other versions of Windows, other operating systems, and other browsers will be very similar, usually with the same messages in different places. The same basic steps apply to most downloads:
- How to Download Software from the Internet. Click the link or graphical image that begins the download. Sometimes, clicking the link starts the download immediately, and sometimes you’re taken to another page. Be patient; eventually you get the file.
- Download Software Download. Free and safe download. Download the latest version of the top software, games, programs and apps in 2020.
- CNET Download provides free downloads for Windows, Mac, iOS and Android devices across all categories of software and apps, including security, utilities, games, video and browsers.
- Click the link.
- Choose open or save.
- Confirm the download.
- Find and run or open the download.
Click on the download link for the file. Sometimes there are multiple download links to choose from and there should be a short description that says what the differences are between these files. Typical differences include download versions for 64-bit Windows or 32-bit Windows, or for additional language editions.
A message will appear at the bottom of your Internet Explorer window. It will start as white and might flash yellow, and will ask if you want to run or save the file. On some computers the ‘Run’ option will not be available. Saving a file makes it easier to open it or run it again later, and may trigger fewer confirmation messages, like this one:
During the download, the message should show what percentage of the download process is complete, and then show a message saying ‘Running security scan.’
If you chose to save the file, you can click on the view downloads button as soon as it appears. If you chose to run the file, it should open or run as soon as the download is complete.
The ‘View downloads’ button should open a list of recent downloads, with the newest download at the top of the list. Double-click on that entry to open it. If it is a document, it should open in the program that matches it. If it is a program, a new message will appear from User Account Control confirming that you want to run the program. Click yes.
if the download location box did not open, and you’re not sure where you downloaded to, click the gear icon in the top right corner of Internet Explorer. From the menu choose view downloads.
if you need to find a downloaded file later, there are two ways. Look in your ‘Documents’ list; click the link marked ‘Downloads’ in the left column, usually under ‘Favorites.’ Or go back into Internet Explorer, click the gear icon at the top-right corner, and choose ‘View downloads.’ Most other browsers also have a link in their menus to the default download folder – Firefox, for example, has a Downloads link in the Tools menu, and for either Internet Explorer or Firefox or Chrome, pressing the keyboard shortcut ‘Ctrl-J’ brings up the Downloads folder.
Jerry Stern is the ASP’s Web Content Manager, and runs a technology assistance company in Westminster Maryland, online at PC410.com
This page contains information on how to download many types of files from the Internet, including audio clips, documents, PDF files, programs, and pictures. The directions in the following sections work in all modern browsers.
What is a download?
To download is to receive data from the Internet that is to be stored and opened. Downloading should not be confused with copying or saving, which handle files that are not on the Internet (e.g., copying files to another location or saving a document). Also, a download is not an upload, which is sending a file from a computer to another.
WarningFiles on the Internet may contain viruses or malware. The best way to protect your computer is to ensure an antivirus and anti-malware program is installed and up-to-date, see: How do I update my antivirus program?
How to download using different browsers
- To initiate a download from a website, you must first click on a download link. A link is usually denoted by different-colored text with an underline, but it may also be an icon or button. If you want to download an audio file, picture, or other media that does not have a link, skip to our download examples for further help.
- After clicking a file link, the browser starts the download or asks what to do, depending on the browser you're using. Below is additional information on how each modern browser handles downloads.
Google Chrome
- After the download has completed, a prompt appears in the lower-left corner of the browser window.
- Double-click the download to open it.
Mozilla Firefox
- After the download has completed, a prompt appears in the center of the browser window; click Save File.
- Once the download is saved, it may be accessed through the Downloads section of the Library folder by pressing Ctrl+J.
- Double-click the download to open it.
Internet Explorer
- After the download has completed, a prompt appears at the bottom of the browser window in the middle. Choose Run or Save to open the downloaded media.
- Press Ctrl+J to view your downloads.
- Click Run to open any of them.
Microsoft Edge
- After the download has completed, a prompt appears at the bottom of the browser window in the middle. Choose Open or Save to open the downloaded media.
- Press Ctrl+J to view your downloads folder.
Video Downloading Software
- Double-click the download to open it.
Opera
- Upon clicking a download link, you'll be prompted to choose a location where the file should be saved. Select a location to save the file and click Save.
- When the download completes, press Ctrl+J to open the Downloads folder.
- In the window that appears, locate your download and click the Run button to open it.
Examples of popular download types
Apps or programs
One of the most popular types of downloads is downloading an app or program that can be installed on your computer. For Windows computers, these files are most often .exe files, and for Apple computers, they are either .dmg and .app files.
NoteMany programs may also be included in a compressed file. If the download file or link ends with .arj, .zip, .tar, or .tgz, see the next section for how to download and extract compressed files.
Below is an example test executable file to run on your Windows computer. This executable file displays the message 'Congratulations you've successfully downloaded an executable program file from the Computer Hope Website.'
Hardware drivers
Today, most drivers are either included in a compressed file (see next section below) or are contained in a self-extracting executable file.
TipIf you're having trouble figuring out how to install the drivers you have downloaded, look for a readme file that has this information. For additional help, use the link below on how to install drivers on a computer.
Compressed files (e.g., .zip and .rar)
Compression techniques reduce file sizes or package several files together. Compressed files may end with a .7z, .arj, .rar, .tgz, or .zipfile extension. After they've been downloaded, these files must be decompressed before they can run or be viewed.
Below is an example compressed file called example.zip. Once this file is downloaded, you'll need to decompress the file which contains a readme.txt and a download-example.exe file.
Audio files (e.g., .mp3)
Downloading an audio file (e.g., an MP3) from a link is like downloading any other basic file from the Internet. For web pages that utilize streaming audio or embedded audio, different downloading techniques must be used that are explained on the page linked below.
Movie files
Download A Software
Downloading a movie file (e.g., an MP4) from a link is similar to all other file downloads. However, you can also right-click the link and choose Save link as, Save target as, or the Save linked content as option. If an embedded movie has an arrow pointing down next to the audio controls, use that link to download the movie. Other streaming movie services that do not have a download link may require additional software to capture the video. The link below has further instructions.
Below is an example link to an MP4 video file. To download it, right-click the file and select Save link as, Save target as, or Save linked content as.
YouTube videos
Steps on how to download a YouTube video or its audio are on the pages linked below.
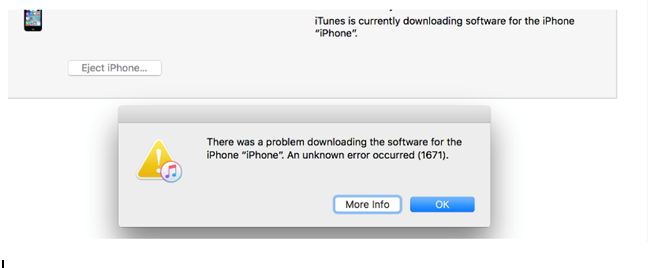
Pictures or images
Any picture or image on the Internet can be saved to your computer (downloaded). As an example, the following steps walk you through how to download the Computer Hope logo seen to the right.
- Right-click the image.
- From the drop-down menu that appears, select Save image as or Save Picture as.
- Choose the location where you want to save the image.
Once an image is saved, you may open it with an image editor or another program that supports the image's file format.
TipYou can also choose to copy the image and then paste it into any document or graphics program.
PDF files
A PDF file can be downloaded like most programs. Upon selecting a download link to a PDF file, most browsers open the PDF contents in the browser window rather than downloading the file. Below are the steps on how to download a PDF to your computer instead of only viewing it.
- Right-click on any link that opens a PDF.
- Click the Save link as, Save target as, or the Save linked content as option.
- Choose where you want to save the PDF file.
You can follow the steps above with the link below to download our example of a PDF.
Word processor documents
A document, such as those found in Microsoft Word, can also be downloaded by clicking any link pointing to it. To see the process in action, click the image of the 'Computer Hope Example.doc' file to download our example.doc file to your computer.
TipIf the browser is opening the document or the link isn't working, you can also right-click the image and choose Save link as, Save target as, or Save linked content as.
Spreadsheet or CSV files
A spreadsheet can be downloaded by clicking any link pointing to the spreadsheet file (.xls, xlsx). To see the process in action, click the link below to download the example.xls file to your computer.
TipIf the browser is opening the spreadsheet or the link isn't working, you can also right-click the link and choose Save link as, Save target as, or Save linked content as.
NoteMany websites that grab information from a database do not save the data as a .xls, .xlsx, or another spreadsheet file format. Instead, the files are saved as a CSV (comma separated value) file. These files can also be downloaded in the same way and then imported into a spreadsheet program, like Microsoft Excel or Google Sheets.
Text files
By default, any link that points to a text file is opened in the browser. To save a text file to your computer to edit in a text editor, right-click the link and choose Save link as, Save target as, or Save linked content as. You can try this now by right-clicking the link below to download a readme.txt file.
Additional information
- See the download definition for further information and related links to this term.
